ถ้าคุณต้องการที่จะเรียนรู้การรีทัชภาพถ่ายบุคคล
Before
After
อ่อนวัยขึ้นได้ด้วย Photoshop
1. คลิกเครื่องมือ Zoom แล้วทำการซูมเข้าไปเพื่อดูส่วนที่เป็นรอยเหี่ยวบนใบหน้าที่ต้องการจะแก้ไข
2. คลิกปุ่ม New Layert เพื่อสร้าง Layer เปล่า
3. คลิก Spot Healing Brush
4. ใส่เครื่องหมายถูกที่ Sample All Layers (  เปลี่ยนเป็น
เปลี่ยนเป็น  )
)
5. ใส่เครื่องหมายถูกที่ Content-Aware (  เปลี่ยนเป็น
เปลี่ยนเป็น  )
)
6. คลิกที่เมนู Drop-down ตำแหน่งตามรูปเพื่อทำการเลือกหัวแปรง
7. ปรับขนาดที่ตัวเลื่อน Size เพื่อทำการเปลี่ยนขนาดหัวแปรง โดยให้หัวแปรงมีขนาดเท่ากับรอยเหี่ยวบนใบหน้าที่ลึกที่สุด
8. ปรับตัวเลื่อน Hardness ไปที่ตำแหน่งตรงกลางตัวเลื่อน
9. เลือกตำแหน่งดังรูปเพื่อปรับความกลมของหัวแปรง
10. ลากหัวศรในรูปเพื่อเปลี่ยนมุมของแปรงโดยให้มีทิศทางเดียวกับรอยเหี่ยวที่ลึกที่สุด
11. ระบายลงบนรอยเหี่ยวที่ลึกที่สุด
12. คลิกปุ่ม New Layer เพื่อสร้าง Layer ใหม่
13. ทำตามขั้นตอนที่ 6 ถึง 10 โดยเปลี่ยนมุมของแปรงและความกลมให้ไปในแนวของรอยเหี่ยวแนวอื่นๆ
14. กด command+ Option (Ctrl + Alt) และทำการคลิกแล้วลากเพื่อทำการซูมออก
15. เลือก Layer บนสุด แล้วทำการเปลี่ยนค่า Opacity โดยเลื่อนไปทางซ้ายจนกระทั่งรอยเหี่ยวเหล่านั้นดูเป็นธรรมชาติ
16. ทำซ้ำในขั้นตอนที่ 15 สำหรับทุก Layer ที่สร้างขึ้นเพื่อลบรอยเหี่ยวย่น
เมื่อรอยเหี่ยวย่นบนใบหน้าลดลงจะทำให้คนนั้นดูมีอายุน้อยลงกว่าที่เป็น
เปลี่ยนสีตาด้วย Photoshop
1. ลาก background layer ลงบริเวณปุ่ม New Layer เพื่อทำการสร้าง Layer ใหม่ขึ้นมา
2. เลือกเครื่องมือซูม เพื่อทำการซูมเข้า
3. คลิกเครื่องมือ Eyedropper
4. เปลี่ยนค่าในช่อง Sample Size เป็น 3 by 3 Average
5. เลือกบริเวณสีของดวงตาที่เราต้องการจะเป็นสีอ้างอิงโดยจะเลือกเป็นสี Foreground
6. เลือกเครื่องมือ Brush
Option Bar ด้านบนจะเปลี่ยน
7. คลิกเมนู Drop-down เพื่อทำการเปิดหน้าต่าง Brush ขึ้นมา
8. เลือก Hardness เป็น 50% ซึ่งจะเป็นค่าที่เหมาะสมในการรีทัชงานนี้
9. เปลี่ยนขนาดแปรงให้มีขนาดเล็กกว่า ครึ่งหนึ่งของตาดำโดยใช้คีย์ “[“ และ “]” ในการเปลี่ยน
10. คลิกปุ่ม Airbrush
11. เลือกกล่องสี Foreground ในแทบเครื่องมือ
หน้าต่างสีจะปรากฏขึ้น
12. เปลี่ยนค่า Hue เป็นสีตาที่ต้องการ
13. กด OK เพื่อทำการปิดหน้าต่างสี
14. คลิกปุ่ม New Layer เพื่อทำการสร้าง Layer เปล่า
15. เลือก Blend mode เป็น color
16. ระบายสีลงบนดวงตาของแบบ
17. เลือกเครื่อง Eraser แล้วทำการลบในกรณีที่ระบายสีเกินออกไป
18. เลือกค่า Opacity เลือกไปซ้ายสุดก่อนแล้วค่อยเลื่อนไปทางขวาจนได้สีตาที่ดูเป็นธรรมชาติ
ที่มา http://socialintegrated.com/photoshop_retouch_portraits
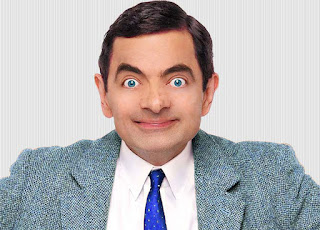



ความคิดเห็น
แสดงความคิดเห็น